Mi scuso per non essermi dedicata al blog in questi ultimi giorni, ma come sapranno i miei colleghi medici l'esame di Anatomia incombe, per cui il tempo libero si è veramente ridotto ai minimi termini... Comunque, non dobbiamo parlare di questo! Infatti, oggi vi propongo un nuovo tipo di lavoretto, volto a modificare immagini già in vostro possesso, e sempre in tema di cornici! Se non vi è bastata la lezione precedente, continuate pure a leggere! =P
Dunque, come anticipa il titolo, con questo tutorial imparerete a creare delle cornici un po' più elaborate rispetto a quelle di cui già in precedenza vi avevo parlato... In particolare, saranno "rialzate" rispetto all'immagine, dando un effetto di "quadro" eheheh.. Ma bando alle ciance, iniziamo a lavorare!!
Come al solito lanciamo PSP e apriamo un'immagine a nostra scelta per creare la cornice... Io ho scelto questa:
Come potrete notare, l'immagine è un po' troppo grossa per essere postata senza problemi... Salvandola o aprendola con PSP, il mio consiglio è di ridurne leggermente le dimensioni, andando su: Image->Resize e mettendo le seguenti impostazioni:
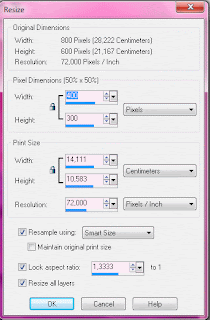
Molto bene, a questo punto possiamo applicare la cornice!! Prima di tutto dobbiamo sceglierne il colore... Come si fa? E' molto semplice! Recuperando il tutorial precedente, aggiungete un bordino di larghezza 1 pixel di colore nero o bianco, a vostro piacimento.... Poi, aggiungetene un altro, grande questa volta 20 pixel, di un qualsiasi colore, basta che non sia quello precedente! Ecco come vi si presenterà l'immagine:
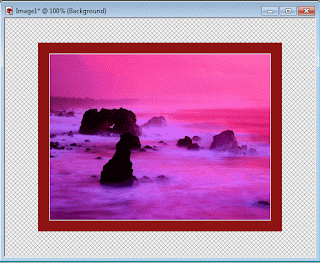
Non vi spaventate, il lavoro non è ancora finito!! A questo punto potete scegliere il vero colore della cornice... Che può essere a tinta unita o sfumata!! Mi spiego meglio? ;P Cliccate su uno dei due riquadri colorati sulla destra del foglio di lavoro e vi apparirà una finestra così:
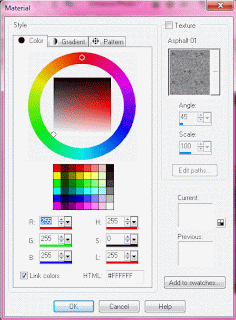
Andiamo su "Gradient" e mettiamo delle impostazioni che ci soddisfano!! Io ho usato queste:

Bene, a questo punto dobbiamo selezionare il bordo... Come? Usando lo strumento "Bacchetta magica" sulla sinistra:
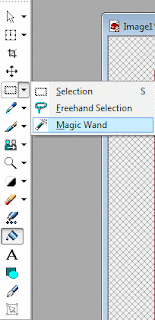
Cliccando in un punto qualsiasi del bordo, vedrete apparire un riquadro lampeggiante a trattini... Vuol dire che lo avete selezionato! ;)
Bene bene bene, adesso possiamo riempire la nostra cornice! Selezioniamo lo strumento "Riempimento sulla sinistra (
 ) e clicchiamo, sempre in un punto qualsiasi della cornice, col tasto sinistro o destro del mouse a seconda del riquadro che abbiamo usato per il colore! Nel mio caso quello sinistro =P! Ecco il risultato:
) e clicchiamo, sempre in un punto qualsiasi della cornice, col tasto sinistro o destro del mouse a seconda del riquadro che abbiamo usato per il colore! Nel mio caso quello sinistro =P! Ecco il risultato: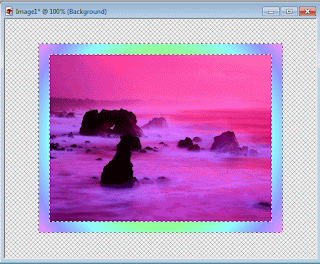
Ormai siamo quasi a fine! Possiamo procedere con l'innalzamento della cornice!! ;) A questo proposito, usate lo stesso pulsante usato per mettere in rilievo le scritte (vedi tutorial 1) e usiamo le impostazioni:
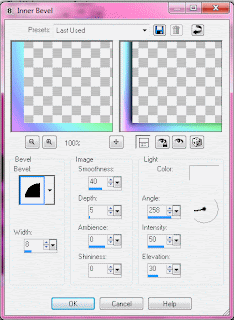
Ecco come appare l'immagine dopo il rilievo:
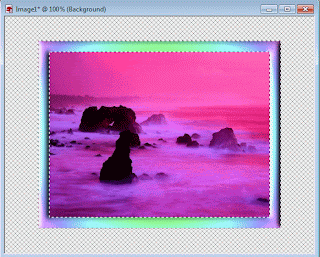
Soddisfatti? Potete anche renderla traslucida, usando sempre l'effetto glass del Plug-in Eye Candy 4000 (lo stesso delle scritte glass):
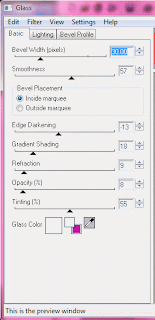
Rispetto alle scritte ho diminuito un po' l'opacità del colore, per evidenziare solo l'effetto di lucidità!! Bene, a questo punto possiamo procedere con la firma del lavoretto (prima annullate la selezione, mi raccomando!!), la riunione dei livelli, l'esportazione e... Abbiamo finito!!! Ecco l'immagine finale:

Spero davvero che vi piaccia!! ^_^
Vi propongo anche quale piccola alternativa, creata utilizzando pattern diversi:


E anche per oggi abbiamo finito!! Alla prossima e buono studio a tutti! ;)



Nessun commento:
Posta un commento